How to Set Up Zoho Mail on iPhone Without Any Configuration Issues
How to Set up Zoho Mail on your iPhone effortlessly. Follow step-by-step instructions to configure IMAP, sync emails, and troubleshoot common issues for seamless communication.
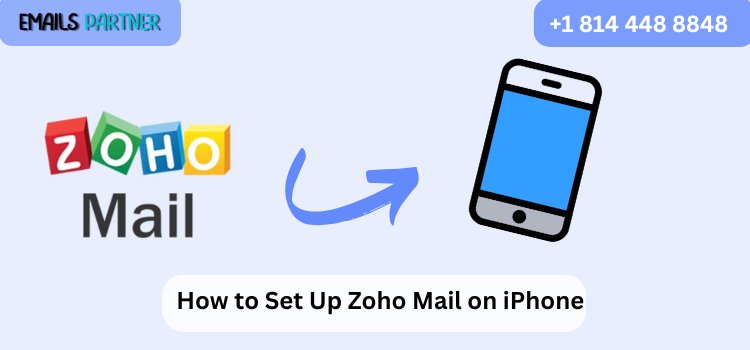
Setting up your email on an iPhone is essential for seamless communication, whether for personal or business use. If you are a Zoho Mail user, configuring your account on your iPhone ensures that you can send and receive emails effortlessly. However, improper setup or configuration errors can lead to login issues, sync problems, or even missing emails. In this guide, we will walk you through the step-by-step process of how to set up Zoho Mail on iPhone efficiently and without any configuration issues.
Why Use Zoho Mail on Your iPhone?
Zoho Mail is a feature-rich email service designed for businesses and professionals. Integrating Zoho Mail with your iPhone allows you to:
- Access emails on the go
- Sync contacts and calendars seamlessly
- Get instant notifications for new emails
- Improve productivity with a mobile-friendly interface
Now, let’s dive into the steps to set up Zoho Mail on your iPhone.
Step-by-Step Guide to Set Up Zoho Mail on iPhone
Step 1: Enable IMAP Access in Zoho Mail
Before setting up Zoho Mail on your iPhone, ensure that IMAP is enabled in your Zoho Mail settings.
- Log in to your Zoho Mail account via a web browser.
- Click on the Settings (gear icon) in the top-right corner.
- Navigate to Mail Accounts > IMAP Access.
- Toggle the IMAP access ON.
- Save your changes.
Step 2: Add Zoho Mail Account on Your iPhone
Now, follow these steps to add Zoho Mail to your iPhone's Mail app:
- Open the Settings app on your iPhone.
- Scroll down and tap on Mail.
- Select Accounts and then tap Add Account.
- Choose Other (since Zoho Mail is not listed as a default option).
- Tap Add Mail Account.
- Enter your Zoho Mail account details:
- Name: Your full name
- Email: Your Zoho Mail address (e.g., user@zoho.com)
- Password: Your Zoho Mail password or app-specific password
- Description: A name for the email account (e.g., Zoho Mail)
- Tap Next to proceed.
Step 3: Configure Incoming and Outgoing Server Settings
Since Zoho Mail requires manual server settings, enter the details correctly:
Incoming Mail Server (IMAP)
- Host Name: imap.zoho.com
- Username: Your full Zoho Mail email address
- Password: Your Zoho Mail password or app-specific password
Outgoing Mail Server (SMTP)
- Host Name: smtp.zoho.com
- Username: Your full Zoho Mail email address
- Password: Your Zoho Mail password or app-specific password
- Tap Next and wait for your iPhone to verify the account.
- Once verified, tap Save to complete the setup.
Step 4: Sync Zoho Mail with Contacts and Calendars
To ensure full integration with your iPhone, follow these steps:
- Go to Settings > Mail > Accounts.
- Tap on your Zoho Mail account.
- Toggle Mail, Contacts, and Calendars to ON.
- Exit the settings and open the Mail app to check if your Zoho Mail account is syncing properly.
Troubleshooting Common Zoho Mail Setup Issues
If you encounter any issues during setup, follow these solutions:
Problem 1: Unable to Verify Account Information
- Double-check your email and password.
- Ensure IMAP access is enabled in Zoho Mail.
- Use an app-specific password if you have enabled two-factor authentication (2FA) on your Zoho account.
Problem 2: Emails Not Syncing Properly
- Go to Settings > Mail > Accounts > Fetch New Data and select Push.
- Manually refresh the Mail app.
- Restart your iPhone and check again.
Problem 3: SMTP Server Not Responding
- Make sure the outgoing mail server settings are correct.
- Ensure that SSL is enabled and the port is set to 465 for SMTP.
- Check if your internet connection is working properly.
Problem 4: Authentication Error
- Update your password if recently changed.
- Remove the account and re-add it following the steps above.
- Ensure your account is not locked due to multiple failed login attempts.
Recommended to Read: How to Fix Zoho Mail Not Working
Alternative Method: Using the Zoho Mail App
If you prefer a more straightforward approach, you can use the official Zoho Mail app instead of the default iPhone Mail app.
Steps to Set Up Zoho Mail App:
- Download the Zoho Mail app from the App Store.
- Open the app and tap Sign In.
- Enter your Zoho Mail credentials.
- Follow the on-screen instructions to complete the setup.
- Enable push notifications for real-time email alerts.
Using the Zoho Mail app ensures a smoother experience without requiring manual server configurations.
Benefits of Using Zoho Mail on iPhone
- Seamless Email Access: Stay connected anytime, anywhere.
- Real-Time Notifications: Get instant alerts for important emails.
- Secure Communication: Zoho Mail offers strong encryption and privacy protection.
- Better Organization: Sync contacts, calendars, and notes effortlessly.
Conclusion
Setting up Zoho Mail on your iPhone is a simple process when you follow the correct steps. Whether you choose to configure it manually via the Mail app or use the official Zoho Mail app, you can enjoy uninterrupted email communication. Always ensure that IMAP access is enabled, and double-check server settings for a smooth setup experience. If you encounter any issues, refer to our troubleshooting section for quick fixes. Stay connected and boost your productivity with Zoho Mail on your iPhone.
What's Your Reaction?
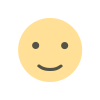
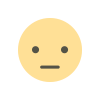

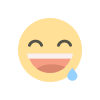
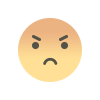
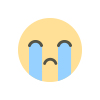
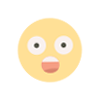
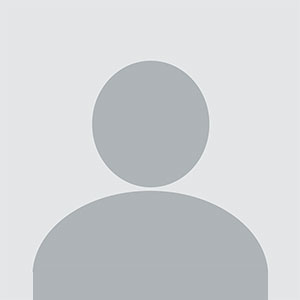









.jpg)
