How to Set Up the Netgear R6350 Router
The Netgear Nighthawk R6350 is an AC1750 WiFi router designed for fast and reliable internet connectivity. Setting it up is straightforward, whether you use a web browser or the Nighthawk app. In this guide, we’ll walk you through every step to get your router up and running
Netgear R6350 Setup Guide
Connecting the Router
First, you’ll need to physically connect the router to your modem. Here's how:
-
Disconnect the modem from its power source and place the router nearby.
-
Use an Ethernet cable to connect the modem’s LAN port to the router’s WAN port.
-
Power on both the modem and the router by plugging them into an electrical outlet.
Once connected, you can move on to configuring the router to create a new WiFi network with a custom username and password.
Configuring the Router via a Computer
To set up the router using a computer, you’ll need:
-
The router’s login URL or IP address
-
The default admin username and password
-
A wired connection between your PC and the router
Follow these steps:
-
Open a web browser on your connected computer.
-
In the address bar, type
routerlogin.netor192.168.1.1, then press Enter. -
On the Netgear login page, enter the default credentials:
-
Username:
admin -
Password:
password(You can also find this information on the label located on your router.)
-
-
Once logged in, you’ll be prompted to create a Netgear account if you don’t already have one.
-
After account setup, you can create a new WiFi network by setting your network name (SSID) and password.
-
Click the SAVE button to apply your settings.
Your new WiFi network is now ready for devices to connect.
Configuring the Router via a Mobile Phone
You can also set up the router using your smartphone with the Netgear Nighthawk app:
-
Connect your phone to the internet and download the Netgear Nighthawk app from the Play Store or App Store.
-
Open the app and log in with your Netgear account (or create one if you don't have it).
-
Enter your email address and tap Get Verification Code; a code will be sent to your email.
-
Enter the code to access the app dashboard.
-
Tap Setup New Device and select WiFi Router.
-
Follow the app’s instructions to connect your phone to the router’s default network.
-
Set your new WiFi network name and password, then tap SAVE.
-
Wait for the router to reboot. Afterward, your new network will appear in the WiFi list on your phone.
Changing the Admin Password
For security, it's strongly recommended to change the default admin password after setup:
-
Access the router’s web interface from your computer.
-
Navigate to the Settings menu.
-
Select the Admin option.
-
Enter a new admin password and click SAVE.
Updating the Netgear R6350 Firmware
Keeping your router updated ensures optimal performance and security. To update the firmware:
-
Log in to the router interface via
routerlogin.netor192.168.1.1. -
Open the Settings menu.
-
Navigate to Firmware and click Check for Updates.
-
If an update is available, click Install and follow the on-screen instructions.
Final Thoughts
The Netgear Nighthawk R6350 AC1750 router delivers WiFi speeds up to 1750 Mbps, providing strong and stable internet coverage throughout your home. By following this guide, you can easily set up, secure, and maintain your router for the best performance.
What's Your Reaction?
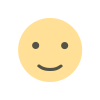
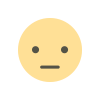

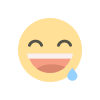
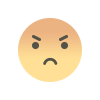
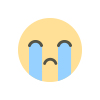
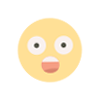








.jpg)